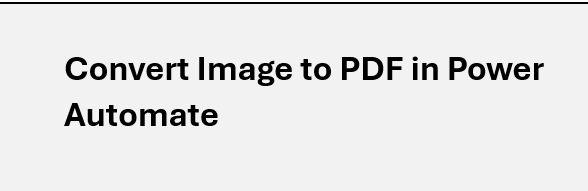In normal way to convert Image to pdf file .Open Microsoft Word and paste image to word fie and save as PDF extension that image will be converted into PDF file.
Convert Image to PDF in Power Automate:
To convert image to PDF in we have to use word action from action list in power automate desktop.By using below mentioned 3 action we can simply convert image to PDF.�
-
Launch Word-
To begin with we have to save launch word action with a blank document in flow as shown in image below.
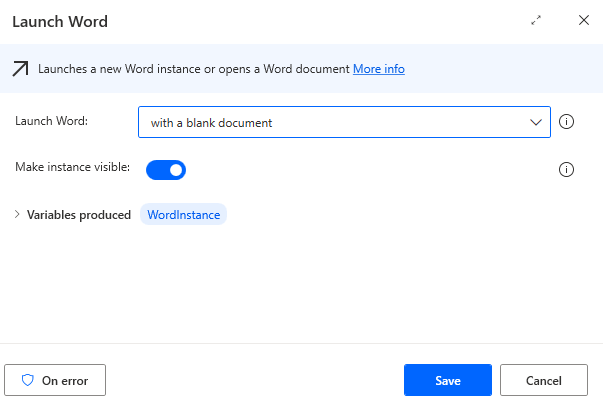
2.Insert Image in word Document-�
In addition to Launch word now we have to add action insert image in word document to add image in word file.word instance will automatically selected as we have defined in previous step.Insert image to beginning of a word file we can select from drop down values as per need for an instance end of word file,after specified text,before specific text etc.Ten we have to select path of the image file to which we want to convert into PDF.Then save this action in flow as shown in below image.
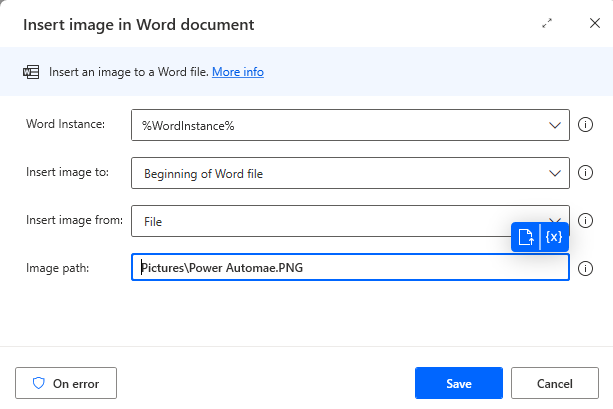
3.Save Word Action in Power Automate convert Image to PDF:
In last to convert image to PDF in power automate we have to use save word action.
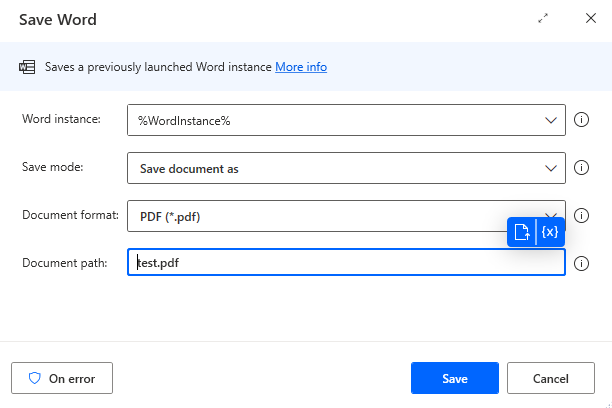
In save word action word instance will be automatically selected.In save mode we have to choose save document as then document format will be opened up .As shown in image above we have to choose PDF(*.pdf) extension of file. because we want to convert image to PDF file.
At last we have to mention path of document with name of file It is the location where this file will be saved.Then click on save button.
Now save & run this flow your image will be converted into PDF file.By using above flow we can easily convert image to PDF in Power Automate desktop.