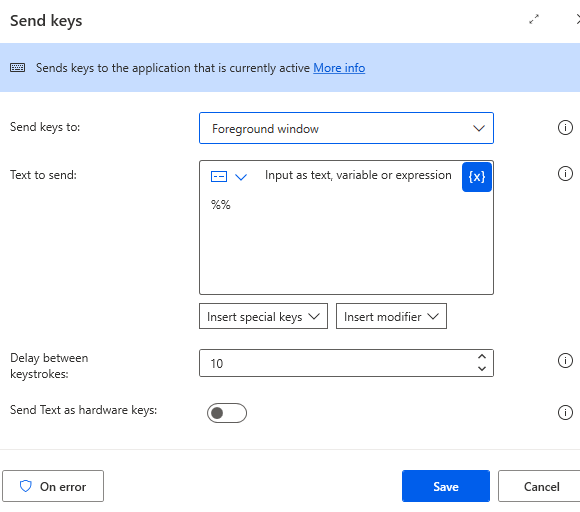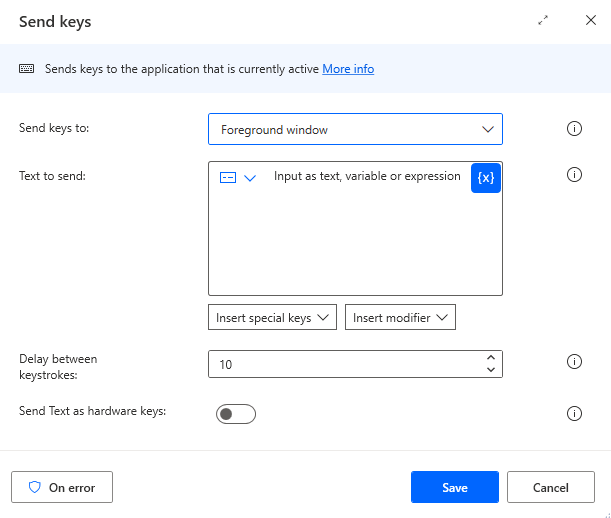To press keyboard keys in Power automate “Send keys” action is used.We can press any keys by entering given keys name in table listed below text to send field.
Power Automate Send Keys Function:
To send keys in Power Automate, you can use the Send keys from mouse and keyboard. First, add the “Send keys” connector to your flow. Then, select the “Send a key press” action and configure it to specify the key you want to send. You can choose from a variety of keys, such as letters, numbers, function keys, and special keys like Enter or Tab. Once you’ve configured the action with the desired key, you can use the flow to send keystrokes to the active desktop application.
Text to Send in keys:
| Input you want to send | Keys need to fill in power automate connector |
| Keyboard Keys | {Tab}, {Enter}, {PageUp}, {PageDown}, , {Left},{Right}, {Down},{Delete},{Alt},{F4},{F8} ,{F5} etc. |
| Control+Any Key | {Control}({S}),{Control}({V}),{Control}({A}),{Control}({G}),{Control}({T}) |
| Shift+Any Keys |
{Shift}({PageUp}),{Shift}({PageDown}) |
| Windows+Any Key | {LWin}({R}),{LWin}({D7}),{LWin}({D0}),{LWin}({D2}) |
For pressing Numeric Keys we have to use D0,D1,D2,D3 etc in power automate send keys.

How to Press 4 Keys using Power automate send keys:
Sometimes we have to press 4 keys one after another for many task like transpose in excel we have to press alt,h,v then t.It will transpose the copied text. Similarly in power automate send keys we have to write in text to send as given below
{Alt}({H}{V}{T})
We have to write text to send in power automate in curly bracket({).If syntax is incorrect then it doesn’t work or start typing text instead of key press.
How to write Percentage (%) in send keys in Power Automate:
To write % percentage in power automate send keys you have to type double percentage %% in text to send section as shown below.Single % will not work.