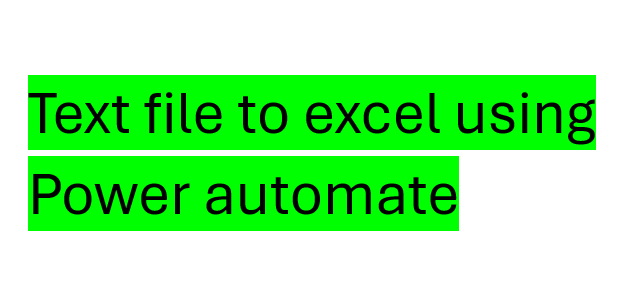We can extract data from text file to excel using power automate desktop.To do this we can follow these steps given below.
Key actions to be used in flow of Power automate text to excel:
1.Get Files in folder
To begin with we have to select folder path where files exist from which we have to extract data.
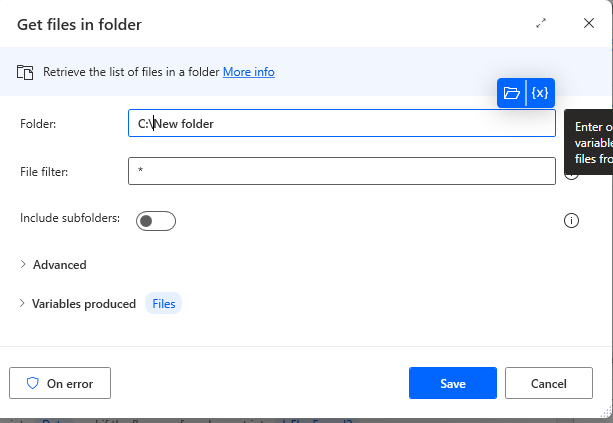
2.Launch Excel
Now we have to insert launch excel action in Power automate.To learn more about it you can read here excel in power automate.
3.Set variable
Now we have to insert set variable action in power automate.we have set the value of NewVar to 2.
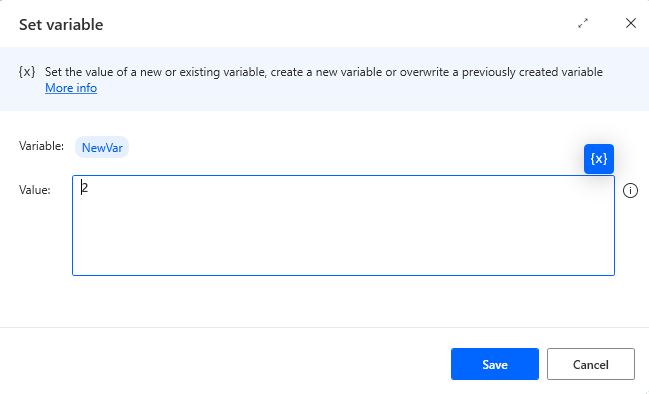
4.For loop
Now we will insert for each action in power automate.In value to iterate we have selected %files% which is output of get file folder.
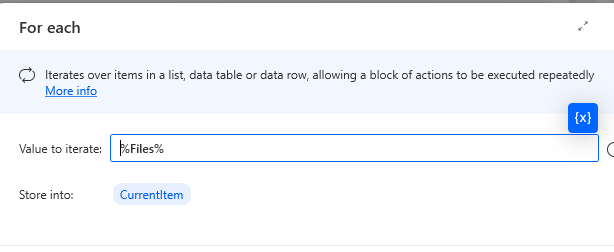
5.Read Text from File
Now we will add action read text from file in Power automate text to excel flow.It will read text from files.In file path we will select %Current item% and store content as single text value.
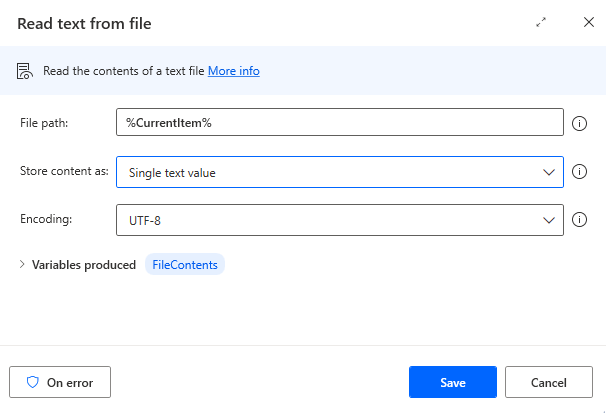
6.Write to excel worksheet
Now we will add write to excel worksheet action in power automate flow.How to use it you can learn here in article excel in power automate.
7.Crop text
Now e have to select Crop Text action to crop specified text which we want to insert in excel.To learn how to use crop text you can click here 19 Dynamic action in Power automate.
8.Increase Variable
Now we will step up or increase variable by one to write in excel worksheets next row.
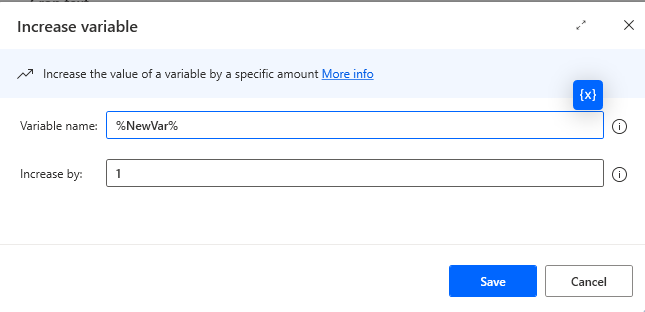
Now simply end flow.By this way we can easily convert text file to excel in power automate or extract data from text file to excel in power automate.